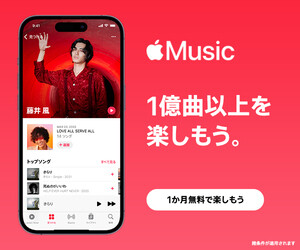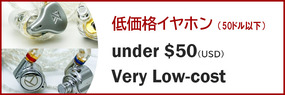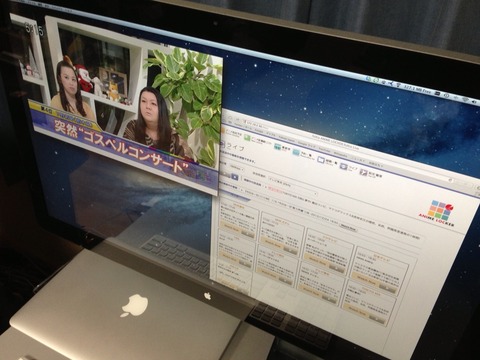
■メディアステーションとしての Thunderbolt Display
この夏にThunderbolt Displayをテレビ化しようといろいろトライを行いましたが、そのきっかけは東京への単身赴任でした。東京でテレビとThunderbolt Displayの両方を置いておくのはスペース的に不経済、というわけです。
しかし結局のところ、Thunderbolt DisplayというよりMacそのものをテレビ化するアプローチしかないわけで、チューナーベースであればI.O.DATAの「GV-M2TV」、キャプチャベースであれば「EyeTV HD」の並行輸入品を調達することになるだろう、というオチに至りました。
・Thunderbolt Displayとの日々
そして、結論としては東京にはふつうにテレビを設置し、Thunderbolt Displayは福井の自宅に残して、普段持ち歩いているMacBook Air 13" (2011)のメディアステーションとして利用することにしました。
また、その後、東京で「foltia ANIME LOCKER」による録画・ライブ配信環境を構築し、さらに福井-東京間のVPNにより福井からも視聴できる環境を構築しました。
・foltia ANIME LOCKERでいこう
・foltia ANIME LOCKERをiPad/iPhoneでリモートから楽しむ
となれば、あとはMacからfoltia ANIME LOCKERの環境を利用することで、より大画面のテレビ的環境が利用できます。

■ライブ配信をThunderbolt Displayで視聴する
私の場合、東京のサーバからVPN経由により福井のMacで視聴していますが、もちろん同じネットワーク内でも同様の利用環境ができます(より高速のため、快適に利用できます)。
Macで「foltia ANIME LOCKER」の録画データを視聴することはまったく難しくありません。
QuickTime PayerやVLCなどブラウザに関連づけたプレーヤーで視聴できますし、WEBプレーヤーがONになっていればブラウザでも全画面表示で録画データを快適に視聴できます。
ただ、現在放送中の番組を視聴する「ライブ配信」はちょっとしたコツが必要です。
「foltia ANIME LOCKER」のライブ配信は「HLS (HTTP Live Streaming)」を使用します。
この形式はiPadなどのiOSデバイスの場合は内蔵のブラウザから、Androidの場合もメディアプレーヤーアプリを組み合わせることで視聴が可能です。
ただ、Macの場合、ブラウザからライブ配信をクリックしてもHLSのプレイリストファイル(.m3u8形式のテキストファイル)をダウンロードするだけでうまくストリーミングを開始してくれません。また、.m3u8形式をVLCなどに関連づけることで再生してくれるようにも見えますが、いったんリストをダウンロードしてしまうため数十秒程度で停止してしまいます。
ただ、QuickTime XそのものはHLSに対応しており、URLをQuickTime Playerに送ることでストリーミングを再生することが可能です。
具体的には、次のような手順で視聴します。
①まず、ライブ配信画面で、視聴したいチャンネルとクオリティを設定し、視聴を開始します。
②バッファリング中にブラウザの戻るボタンやウインドウをクローズすることでいったんキャンセルします。
③QuickTime Playerを起動し、ファイルメニューから「場所を開く」を選択します。
④再度ブラウザから「ライブ」画面を開くと、さきほどキャンセルしたチャンネルが「視聴中の放送局」として表示されているため、リンクをドラッグし、QuickTime Playerの「場所を開く」ダイアログにドラッグします。
⑤QuickTime Playerでライブ画面が表示され、視聴が出来ます。
テレビのように自由にチャンネルを変えるような利便性はありませんが、Macを使用中はウインドウ表示で、テレビとしては全画面表示でThunderbolt Displayの大画面を活用できのはとても便利です。
また私の場合は、福井にいて東京の放送局を普通にテレビのように観るという用途があるわけですが、これが実現できるのは、Thunderbolt Displayの大画面があればこそでしょう。
結局、EyeTV HDは買う必要がなくなりました。
※追記
foltia ANIME LOCKERのバージョンが4.0になって、PCやMacからもライブ放送のストリーミングが標準でできるようになりました。
ますます便利になりましたね。